Restore Ipsw Without Itunes Iphone 4s
Keygen Nikon Capture NX2 V2 2 6 >Nikon Capture NX2 v2.4.4 Final EngRus/CaptureNX2CCProkeygen/keygen.exe: 7 KB: Nikon Capture NX2 v2. 6 KB: Nikon Capture NX2 v2. 2 KB: Nikon Capture NX2 v2.Find Serial Number notice: Capture NX 2 serial number, Capture NX 2 all version keygen, Capture NX 2 activation. Feb 12, 2018 - Safari Downloads Pdf As Html Coding - Course In General Linguistics By Ferdinand De Saussure Pdf Writer - Ufo Capture V2 Keygen Crack - At The Crossroads Scarlet Imprint Pdf To Word - Install Kms Host Office 2016 Mac - Free Download. Announcement -123321: I've seen it on the big screen and it. 
Jan 18, 2018 - Open Tenorshare Reiboot on your PC/Mac computer and connect your iOS device to computer. Choose Fix All iOS Stuck and then Fix Now. Tenorshare Reiboot will detect your device, whether it is locked, not trusted by computer or your iPhone is getting stuck on Apple logo, recovery mode, black screen, etc. An easy guide to install IPSW file on iPhone/iPad with/without iTunes.
An iPhone in recovery mode is almost entirely useless to someone. At that point, it’s effectively become an expensive brick!
It’s an incredibly frustrating situation to be in, especially since you may lose all the data on your device if you haven’t backed it up in a while. You may be insterested: It can be incredibly frustrating when you have no clue how to restore iPhone in recovery mode. A wide range of issues could possibly cause an iPhone to go into recovery mode. The most common issues that could cause this have to do with the Operating System (OS) itself. Nonetheless, you may be confident that there are avenues to restoring an iPhone once it is in recovery mode. Today I’ll be briefly discussing a couple of simple option for you to restore iPhone in recovery mode with iTunes, as well as. Restore iPhone in Recovery Mode with iTunes (All Data Erased) The first option is to use iTunes to restore an iPhone in recovery mode.
Install Ipsw Without Itunes
You should always ensure that you have the most updated version of iTunes on your computer. Use the following steps to complete that process. Start by connecting your USB to your computer only. Hold the power button until the below screen appears then slide to power it off. Hold down the iPhone’s home button then connect it to the USB cable that was already connected to your computer.
You will first see the Apple logo which then changes to the recovery logo as seen below. Once you’ve seen the recovery logo as shown above, release the home button. At that point your iPhone will be in recovery. Now direct your attention to iTunes. It should display a dialog box confirming that you’re in recovery mode.
In that box you can then click 'Restore', as seen below, to restore the device to a previously saved backup file. How to Restore iPhone without iTunes in Recovery Mode (No Data Loss) Using iTunes to restore an iPhone in recovery mode ultimately has its limitations. One example of that is losing data on your device that hadn’t been backed up. It’s incredibly beneficial to have a program that allows you to restore your device without iTunes. Your best option is.
It is the world's 1st iPhone and iPad Data Recovery Software and the best option for resolving any issues you may encounter with virtually every iOS device. Some of the features that make dr.fone so reliable include. Steps to Restore iPhone in Recovery Mode without Data Loss. open dr.fone on your computer. Once the program loads, click on 'Repair'. Connect your iPhone to your computer. When the device is detects, click 'Start'.
The latest OS firmware must be downloaded to fix the iPhone. Click on 'Download' then it will immediately download this data for you. dr.fone will begin repairing your iPhone once the download has finished. In less than ten minutes the firmware will download, dr.fone will repair your iPhone and restart it in normal mode.
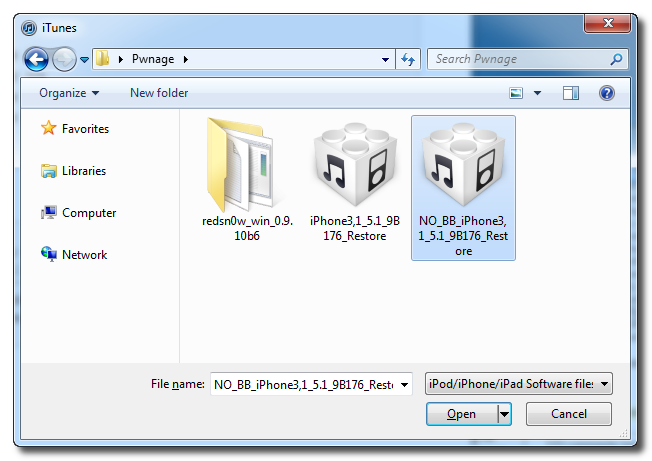
This entire process will update your phone to the latest version of iOS. Jailbroken iPhones will be updated to the version the phone was at before it was jail-broken and the device will be re-locked. Video on Restoring iTunes in Recovery mode without iTunes That wasn’t too difficult, was it? Both options are efficient ways to restore an iPhone stuck in recovery. Doing so through iTunes won’t necessarily guarantee recovering all data on your phone. Think to yourself when the last time you backed up your phone was. All the data since then will be lost through that method.
Is ultimately the best option for your needs. You won’t lose any data like you would using the iTunes route. It also works across a wide range of iOS devices.
How does that sound?
I use to unleash all the awesomeness of my iPhone. It’s always great to that make my device stand out from the rest. But the only dark side is a lack of OTA. Every time a new iOS update is released, I have to manually restore my iPhone through iTunes. Restore iPhone without throwing tantrums However, while updating to iOS 9.2, I was getting an error 1667 and had no clue what it meant. Even the was also of no use. I mean, tips like Update your OS, check if USB is correctly plugged in is not what I was hoping for.
I researched a lot and then I came to the conclusion that you have to bend the rules sometimes to get things done. And, this time, I was going to manually flash the OS to my iPhone. To my surprise, it worked without any errors.
So here’s a step-by-step guide on it. Restoring iPhone using IPSW File Step 1: First thing’s first. Take a full backup of your iPhone using iTunes and make sure you choose the backup location to your computer and also include apps in the backup. This will make sure you don’t waste bandwidth to restore your iPhone. Just in case you want to be extra sure, you can also. Step 2: Make sure your iPhone is at least 70% charged and look at the back of your iPhone for the model number.
Now and check if your phone is a GSM or a Global Model. Having done that, head over to IPSW Downloads and. Step 3: Now, select the device and the version of iOS you would like to download.
Make sure you only download the signed firmware from here as they can only be restored using iTunes. Step 4: The download file size can be around 1.5 to 2 GBs. Once it’s downloaded, restart the phone and connect it back to iTunes and wait for it to get detected. Open the iPhone management page on iTunes and then hold down Shift to click on the Restore button. Step 5: Holding down the shift button will give you the option to choose the IPSW files you downloaded from the web.
Once you choose the file, iTunes will start the restore process and the phone might boot several times in between the progress. Warning: Please don’t disconnect the phone from the computer till the progress is complete and you see the welcome screen on your iPhone.
If you still get the error, and then try to restore using iTunes. Restoring using DFU mode should be the last resort and you can check this guide on how to put the iPhone in DFU mode in the very first place. It can be tricky to put the phone in DFU mode, but if you follow the guide, you will be able to achieve in 2 to 3 attempts.
After the phone is restored to the latest version of iOS, connect the phone again to iTunes and restore the backup you created at the very beginning. All your contacts, apps, messages will be restored back.
In simple words, your iPhone will be back to what it was only on the latest version of iOS and without the jailbreak.